Guía de configuración de pfSense OpenVPN®
Para Usuarios de VPN Unlimited
¿Desea cubrir su pfSense con la protección VPN y asegurar todos sus dispositivos? Configure el pfSense OpenVPN® client utilizando nuestro completo tutorial. Le guiaremos a través de la configuración para la conexión VPN utilizando el protocolo OpenVPN® en el router pfSense 2.4.4.
Para obtener más información sobre el protocolo OpenVPN®, consulte nuestro artículo Qué es el protocolo OpenVPN®.
I. Obtenga configuraciones OpenVPN® para la configuración de VPN pfSense
Antes de la configuración de pfSense OpenVPN®, deberá obtener la configuración de OpenVPN® en su Oficina de usuario de KeepSolid y descargar el archivo de configuración. Para esto, complete algunos pasos simples descritos en nuestro tutorial.
II. Configurar el pfSense OpenVPN® client
Una vez que obtenga todas las configuraciones de la VPN requeridas, siga cuidadosamente los pasos a continuación.
1. Abra la interfaz del router pfSense y navegue hasta System (Sistema) > Certificate Manager (Administrador de certificados) CAs y haga clic en Add (Agregar).
Si no sabe cómo acceder a la interfaz de su router, consulte nuestras instrucciones sobre cómo encontrar la IP de su router.

2. Complete los siguientes campos:
-
Descriptive name (Nombre descriptivo): ingrese un nombre de su elección
-
Method (Método): Seleccione Import an existing Certificate Authority (Importar un Certificado de Autoridad existente)
-
Certificate data (Datos del certificado): pegue el texto del archivo de configuración, que aparece entre <CA> y </CA>, incluidas las líneas BEGIN CERTIFICATE y END CERTIFICATE
-
Serial for next certificate (Serie para el próximo certificado): ingrese cualquier número de su elección
3. Cuando termine, haga clic en Save (Guardar).

4. Vaya a System (Sistema) > Certificate Manager (Administrador de certificados) > Certificates (Certificados) y haga clic en Add (Agregar).

5. Complete los campos de la siguiente manera:
-
Descriptive name (Nombre descriptivo): ingrese cualquier nombre de su elección
-
Method (Método): Seleccione Import an existing Certificate Authority (Importar la certificación de autoridad existente)
-
Certificate data (Datos del certificado): pegue el texto del archivo de configuración, que aparece entre <CERT> y </CERT>, incluidas las líneas BEGIN CERTIFICATE y END CERTIFICATE
-
Private key data (Datos de la clave privada): pegue el texto del archivo de configuración, que aparece entre <KEY> y </KEY>, incluidas las líneas BEGIN PRIVATE KEY y END PRIVATE KEY

6. Una vez completado, haga clic en Save (Guardar).
7. Vaya a VPN > OpenVPN® > Clients y haga clic en Add (Agregar).

8. Complete la sección de General Information (Información general) del pfSense OpenVPN® client como se muestra a continuación. Como puede ver, la mayoría de los campos se dejan predeterminados.
Para su información: si tiene un problema con DNS en versiones más recientes de pfSense y su cliente OpenVPN no funciona correctamente, asegúrese de especificar en la configuración como Server host or address una dirección IP en lugar de un nombre de dominio. Esto puede ser necesario debido a las características de implementación de DNS en versiones recientes de pfSense que pueden causar problemas con la resolución del nombre del servidor VPN.
-
Disable this client (Deshabilitar este client): déjelo sin marcar
-
Server mode (Modo de servidor): peer to peer (SSL / TLS)
-
Protocol (Protocolo): UDP on IPv4 only (UDP solo en IPv4)
-
Device mode (Modo de dispositivo): tun – Layer 3 Tunnel Mode
-
Interface (Interfaz): WAN
-
Local port (Puerto local): deje el campo en blanco
-
Server host or address (Host o dirección del servidor): escriba la dirección del servidor VPN seleccionado (puede encontrarla en el campo Nombre de dominio de las configuraciones de OpenVPN® que ha generado previamente)
-
Server port (Puerto del servidor): 1194
-
Proxy host or address (Dirección o host proxy): deje el campo en blanco
-
Proxy port (Puerto proxy): déjelo en blanco
-
Proxy Authentication (Autenticación Proxy): None (Ninguna)
-
Description (Descripción): puede dejar el campo en blanco

En la User Authentication Settings (Configuración de autenticación de usuario) no es necesario realizar ningún cambio.
9. Luego, navegue a la Cryptographic Settings (Configuración criptográfica) y complete esta sección de la siguiente manera:
-
Use a TLS Key (Use una clave TLS): Déjela sin marcar
-
Peer Certificate Authority (Autoridad de certificación de pares): seleccione el certificado VPN Unlimited que haya agregado previamente
-
Client Certificate (Certificado de client): en la lista desplegable, seleccione el certificado VPN Unlimited
-
Encryption Algorithm (Algoritmo de cifrado): seleccione la opción AES-256-CBC (256 bit key, 128 bit block)
-
Enable NCP (Habilitar NCP): marque esta opción
-
NCP Algorithms (Algoritmos NCP): Desplácese por la lista de Algoritmos de cifrado NCP disponibles y busque AES-256-GCM. Haga clic en él para agregarlo a la lista de Algoritmos de NCP permitidos que esta a la derecha.
-
Auth digest algorithm (Algoritmo de resumen de autenticación): seleccione SHA512 (512 bits)


10. En la Tunnel Settings (Configuración del túnel) del pfSense VPN client, navegue hasta Compression (Compresión) y asegúrese de que esté deshabilitado. Seleccione la opción Disable Compression (Desactivar compresión), retain compression packet framing [compress] (retener el marco de paquetes de compresión [comprimir]).

11. Vaya a la sección Advanced Configuration (Configuración avanzada) e ingrese los siguientes datos dentro del campo Custom options (Opciones personalizadas):
reneg-sec 0;
persist-tun;
persist-key;
remote-random;
remote-cert-tls server;
route-metric 1;

12.Una vez que haya completado los campos, haga clic en Save (Guardar) en la parte inferior de la página.
13. Vaya a Interfaces (Interfaces) > Assignments (Asignaciones) y haga clic en Add (Agregar).
El nombre del puerto de red probablemente se llamará ovpnc1. Asegúrese de que la nueva interfaz esté seleccionada como ovpnc1 (puede ser ovpnc2, ovpnc3, etc., dependiendo de si tiene otras interfaces ovpn o no).

14. Cuando termine, haga clic en Save (Guardar).

15. Vaya a Interfaces > OPT1 (su nuevo nombre de interfaz del paso anterior).
-
Complete los campos como se muestra a continuación. Como puede ver, la mayoría de ellos deben dejarse vacíos
-
Enable (Habilitar): Marque la casilla de verificación para Enable interface (Habilitar interfaz)
Description (Descripción): Ingrese cualquier nombre de su elección, por ejemplo, KeepSolid-VPN

16. No se requieren otros cambios. Haga clic en Save (Guardar) y Apply Changes (Aplicar cambios).
17. Vaya a System (Sistema) > Routing (Direccionar) y haga clic en Add (Agregar).

18. Complete los campos de la puerta de enlace VPN de pfSense como se muestra a continuación y haga clic en Save (Guardar) y Apply Changes (Aplicar cambios).
Como puede ver, la mayoría de los campos se dejan predeterminados o vacíos.



19. Vaya a Firewall > Aliases (Alias) > IP y haga clic en Add (Agregar).

20. Complete los campos como se muestra a continuación.

21. Cuando termine, haga clic en Save (Guardar) y Apply Changes (Aplicar cambios).
22. Luego, vaya a Firewall > NAT > Outbound.
23. Establezca el Modo en Manual, luego haga clic en Save (Guardar) y Apply Changes (Aplicar cambios).

24. Después de eso, debe hacer copias de sus conexiones WAN.
Haga clic en



Su lista de asignaciones debe ser la siguiente:

25. Vaya a Firewall > Rules (Reglas) > LAN y haga clic en Add (Agregar).

26. Complete los campos como se muestra en las capturas de pantalla a continuación y haga clic en Save (Guardar). La mayoría de los campos se dejan predeterminados o vacíos.




27. Como paso final para completar la configuración de VPN de pfSense, vaya a Diagnostics (Diagnóstico) > Reboot (Reiniciar) y espere unos momentos a que se reinicie su router pfSense.
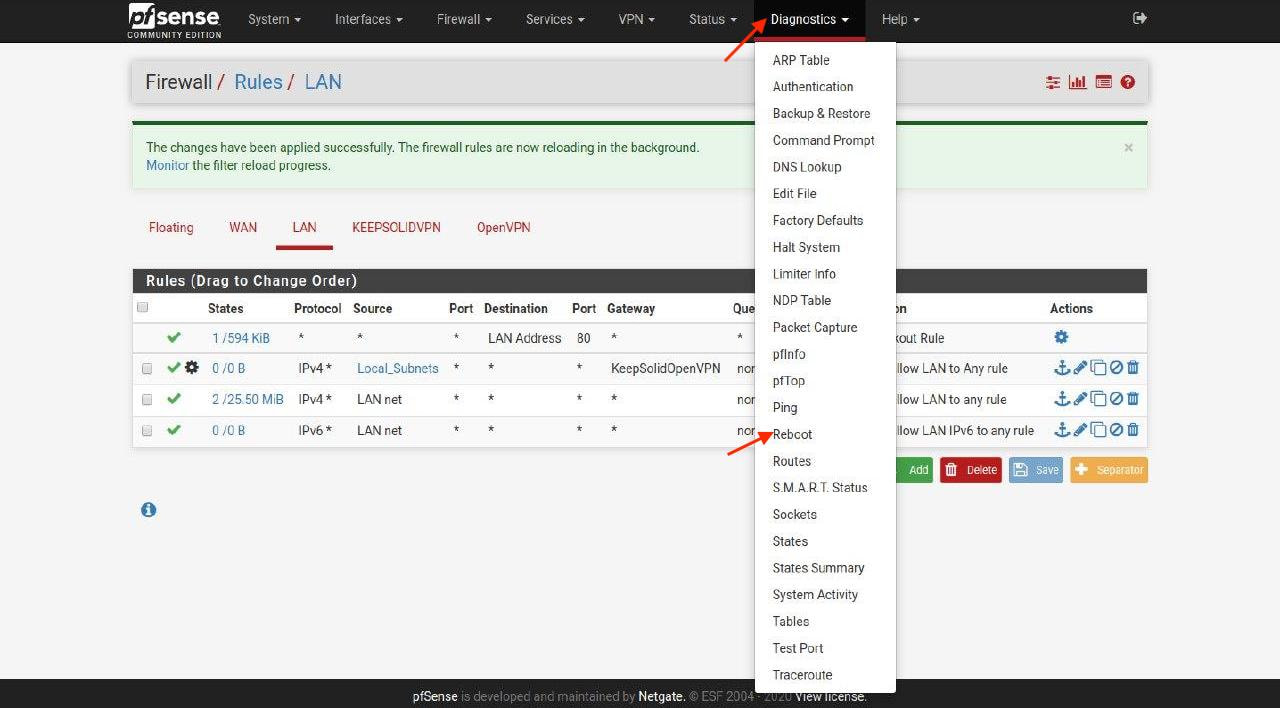
¡Eso es todo! Ha completado la configuración de la VPN de pfSense y ahora tiene una conexión OpenVPN® en ejecución en su router pfSense. Si necesita guías de configuración de la VPN para otros dispositivos, asegúrese de consultar nuestra página de Manuales para encontrar la que necesita. ¿Necesitas ayuda? No dude en ponerse en contacto con nuestro servicio de atención al cliente, con gusto lo atenderemos.
"OpenVPN" es una marca registrada de OpenVPN Inc.
Obtenga VPN Unlimited ahora mismo
¡Instale VPN Unlimited en su router pfSense y proteja todos los dispositivos conectados!