Uninstalling Steam on Your Mac: A Step-by-Step Guide

Video games have become a mainstream form of entertainment and Steam is a titan among gaming platforms. Launched by Valve Corporation, Steam has revolutionized the way we buy, play, and discuss games. It is not just a marketplace, but a community of gamers, offering a vast library of games from various genres to suit every taste.
However, as with any software, there comes a point when you need to part ways with Steam on your Mac. Whether you're looking to free up disk space, have encountered technical issues that require a new installation, or have simply moved away from gaming, uninstalling Steam may be a necessary step. Uninstalling apps from macOS isn't usually difficult, but Steam, with its complex file system and disparate data, can be a bit trickier. Understanding the proper Steam uninstall process will ensure that you don't leave behind any residual files and keep your system clean and optimized.
Although this guide details a general approach to uninstalling Steam from your Mac, individual circumstances may lead to slight variations in the process. Differences could arise from the specific version of macOS, any Steam updates, customized user settings, and the configurations of macOS security features. Moreover, if you've utilized external drives or altered the default installation paths for Steam games, these aspects will necessitate additional steps. Keep in mind that adjustments may be needed to address your unique system setup and preferences, ensuring a seamless uninstallation experience.
Before Uninstalling Steam: Essential Precautions
Back Up Game Data: Before removing Steam, save your game progress by backing up local game save files from ~/Library/Application Support/Steam/ to a secure location like an external drive or cloud storage.
Implications of Uninstalling: Uninstalling Steam will delete all installed games and data. If you plan to use Steam again, you'll need to redownload games and potentially lose unsaved progress. Ensure you've backed up important data to avoid losing game progress and settings.
Step-by-Step Uninstallation Guide
Uninstalling Steam from your Mac involves a few more steps than simply dragging the application to the Trash. Follow this guide to ensure that Steam and all its associated data are completely removed from your system.
1. Quit Steam: Before uninstalling, make sure Steam is not running. You can quit Steam by right-clicking the Steam icon in the Dock and selecting "Quit" or by using the Steam menu inside the application to select "Steam" > "Quit Steam."
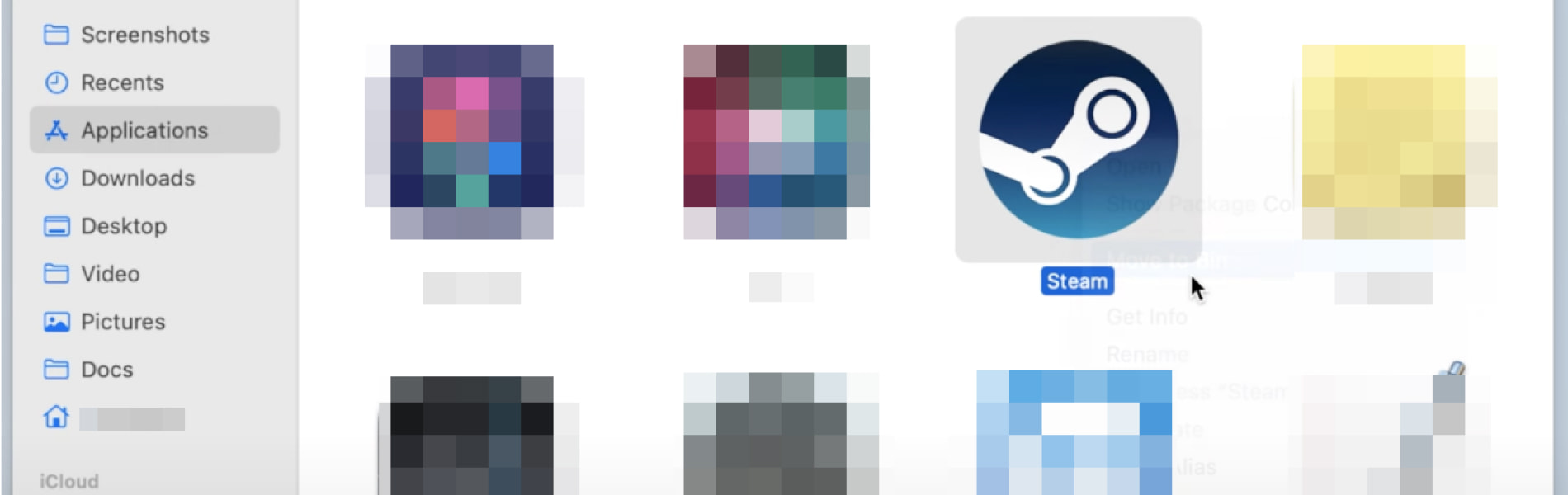
2. Move Steam to Trash:
- Open the "Applications" folder in Finder.
- Locate the Steam application.
- Right-click on Steam and select "Move to Trash," or drag the Steam icon to the Trash.
3. Remove Steam's Application Support Data:
- Open Finder, and in the menu bar, select "Go" > "Go to Folder."
- Type ~/Library/Application Support/ and press Enter.
- Find the "Steam" folder and drag it to the Trash.
4. Clear Additional Steam Data:
- Using the same "Go to Folder" method, navigate to ~/Library/Caches/, ~/Library/Preferences/, and any other relevant locations.
- Look for folders or files with "Steam" in their names and move them to the Trash.
5. Empty the Trash: Right-click the Trash icon in the Dock and select "Empty Trash" to permanently remove all Steam files. For safety, review the contents of the Trash to ensure you are only deleting Steam-related files.
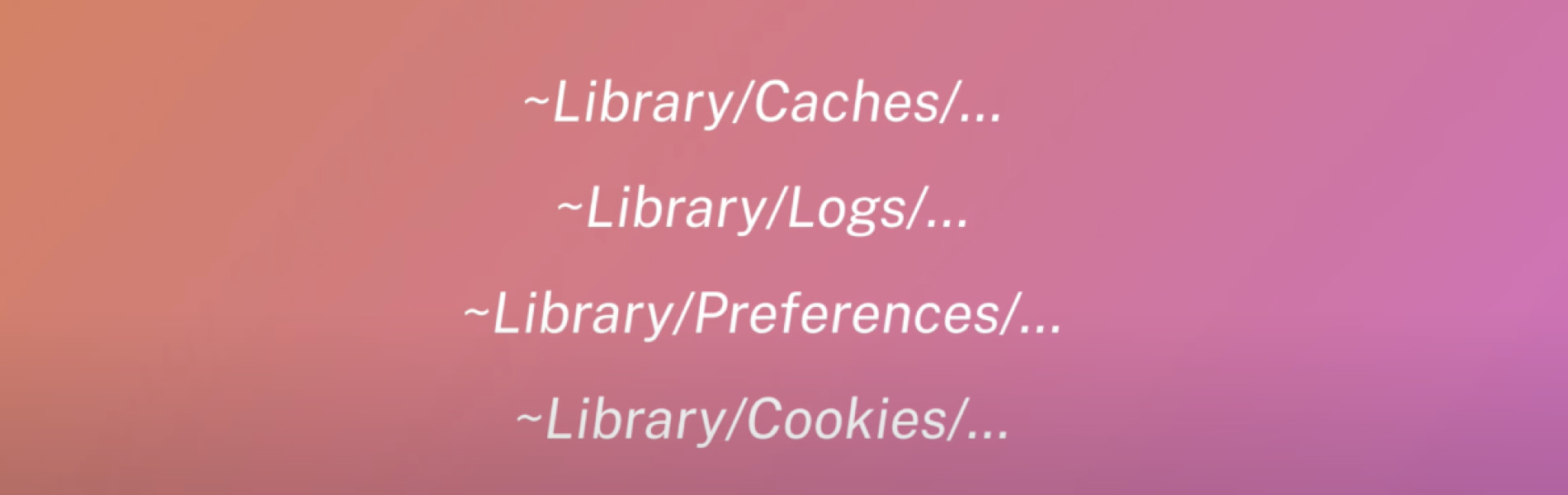
Optional Cleanup: Removing Steam Games and Save Files
For users aiming to maximize available space on their Mac, removing Steam games and their save files is a beneficial step beyond uninstalling the Steam application itself. This process involves deleting game content from the SteamApps folder and any external save files, offering a comprehensive cleanup for those who wish to thoroughly free up their system's storage.
Final Checks and Restart
After uninstalling Steam and optionally removing game data, a few final steps ensure your Mac is completely clear of leftover files and ready for a fresh start.
Conduct a Final Search for Leftover Files:
- Use Finder to search for any remaining files related to Steam. Simply type "Steam" in the Finder search bar and make sure to search the "This Mac" location. Review the results and carefully delete any remaining Steam-related files or folders.
Restart Your Mac:
- Once you've cleared all Steam-related data, restart your Mac. This step helps to refresh the system and ensures that all changes take effect. To restart, click on the Apple menu in the top-left corner of your screen and select "Restart."
In this guide, we've covered the entire process of removing Steam from your Mac, from the basic preparatory steps to the final checks and system reboot. This guide is designed not only to free up valuable disk space but also to ensure that your Mac remains clean and optimized after Steam removal. While Steam is an essential platform for many gamers and offers a huge library of games, the need to uninstall it can arise for a variety of reasons, including the desire to clean up system clutter. By following these detailed steps, you will ensure a smooth and thorough removal process, leaving your system in optimal condition for whatever comes next.